今天,我将向您展示如何使用Photoshop滤镜记录Photoshop色彩效果的动作。产生的动作是完全可编辑的,并且可以使用任何颜色。最后,我将解释有关此动作的工作原理的一些重要事项,并向您显示其他一些教程,以使您继续学习Photoshop效果,包括文本效果和照片效果。因此,让我们开始吧!
教程步骤超详细、很简单,请耐心看完噢!

一、 如何创建动作
第1步:在Photoshop中打开图像。我将使用尺寸为 2000 x 2997 px的20年代旧车的图像。我建议使用类似尺寸的图像。在开始记录操作之前,请确保未将图像锁定为背景图像。双击它,然后将图层重命名为您要解锁该图层的名称。
转到“ 窗口”>“动作”以打开“ 动作”面板。然后单击“ 创建新集” 并将其命名为“ 我的照片效果”。之后,点击 创建 新 动作 并将其命名为 颜色渐变动作。

第2步:现在,Photoshop正在记录您执行的操作。留意“ 动作”面板。您可以通过选择步骤并单击垃圾箱图标来删除任何错误。
将图像层重命名为基本图像。 然后按Control-J复制它。之后,将副本重命名为Contour Lines。

第3步:现在,右键单击 “ 轮廓线”图层,然后选择“ 转换为智能对象”。然后转到“ 滤镜”>“风格化”>“油漆”并应用以下设置:
程式化: 1.1
清洁度: 0.6
规模: 0.1
刷毛细节: 0.0
照明:禁用

第4步:再次将图层转换为智能对象,并使用以下设置应用另一个“ 油漆”滤镜:
程式化: 1.3
清洁度: 0.0
规模: 0.1
刷毛细节: 0.0
照明: 禁用

第5步:现在转到“ 滤镜”>“滤镜库”,然后选择“ 样式化”文件夹中的Glowing Edges。使用以下设置:
边缘宽度: 1
边缘亮度: 7
平滑度: 3

第6步:现在,双击 “ 轮廓线”图层以打开“ 图层样式”窗口。对于“ 混合”选项,保留“ 灰色”处于选中状态,然后将此“层”的右滑块移至98。之后,按住Alt并将同一滑块的右侧拖动到248。这样做会将滑块分成两部分。
现在很难看到Blend If在做什么,但是不用担心-我稍后会再说。
之后,单击“ 确定”关闭“ 图层样式”窗口。
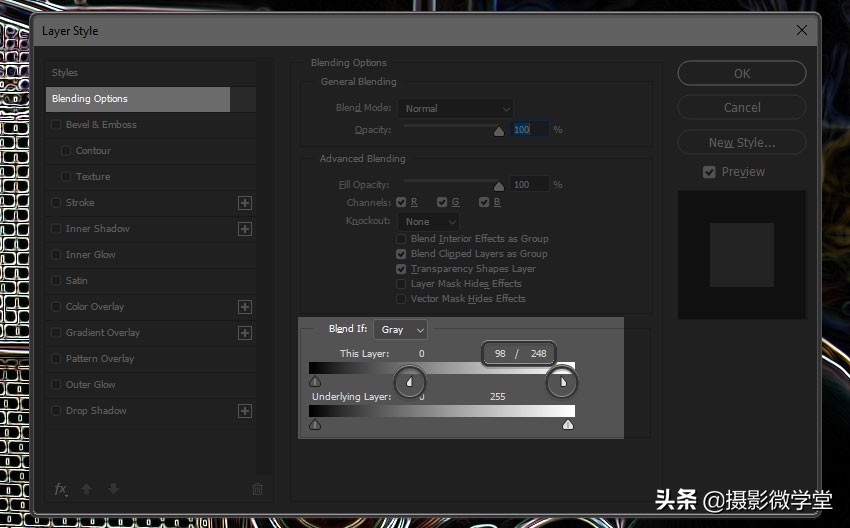
第7步:将前景色更改为 #ffffff,将背景色更改为#000000。
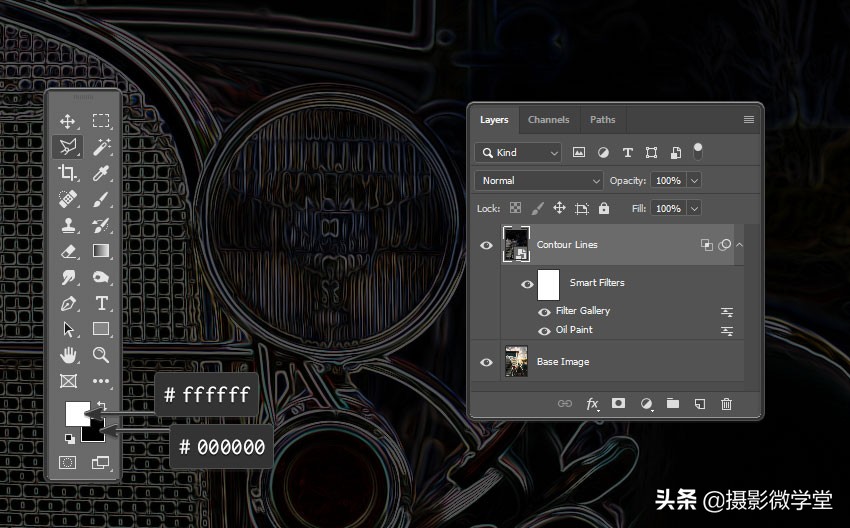
第8步:转到“ 滤镜”>“滤镜库”,这次选择“ 霓虹灯”,它位于Artistic文件夹内。使用以下设置:
发光尺寸: 24
发光亮度: 4
发光颜色: #000000
您的图像看起来像预览中的图形,但是在文档上却会消失,这很正常。如果去除图像的白色而仅留下黑线,则为混合。基本图像处于活动状态时很难看到,但是它在那里
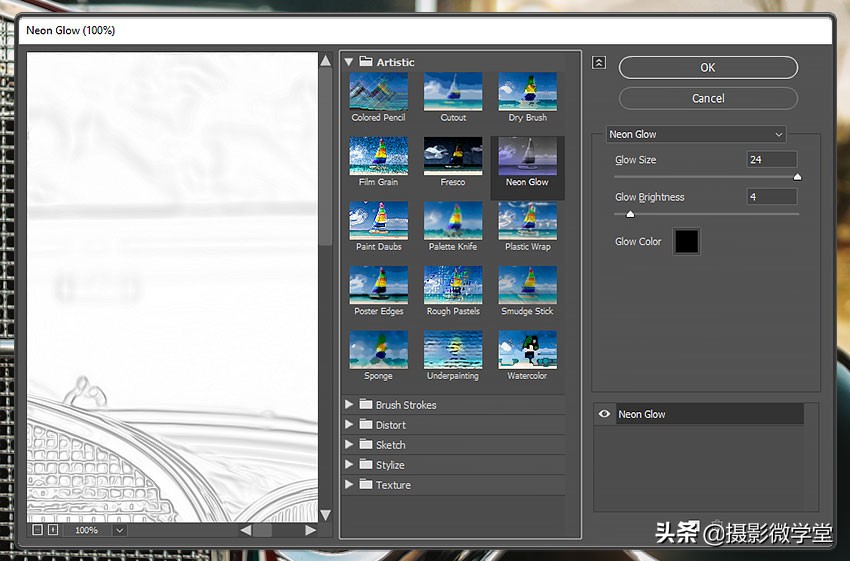
第9步:现在转到“ 图像”>“调整”>“色阶”并使用以下设置:
通道: RGB
阴影滑块: 149
中间调滑块: 2.72
亮点滑块: 255
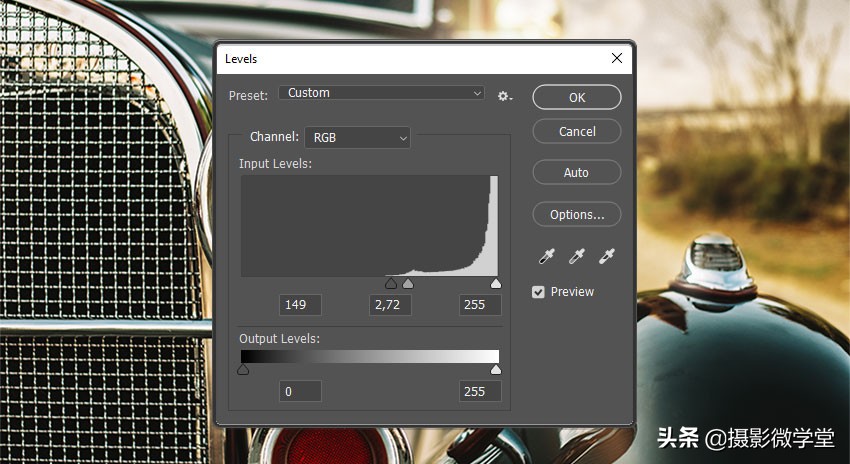
第10步:转到 图像>调整>曲线,然后使用以下设置:
通道: RGB
第一点 输出: 0 输入: 0
第二点 输出: 79 输入: 60
第三点输出: 181 输入: 199
第四点 输出: 255 输入: 255
所有这些过滤器目前都很难看到,但稍后会有所作为。
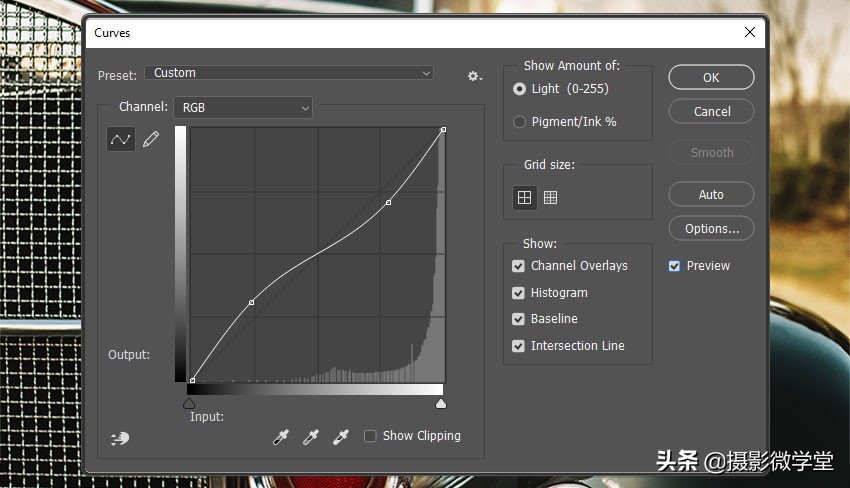
第11步:现在再次转到“ 图层”面板,并将“ 轮廓线”图层转换为智能对象。现在,该层具有透明背景。在本教程的最后,我将向您展示发生这种情况的原因。
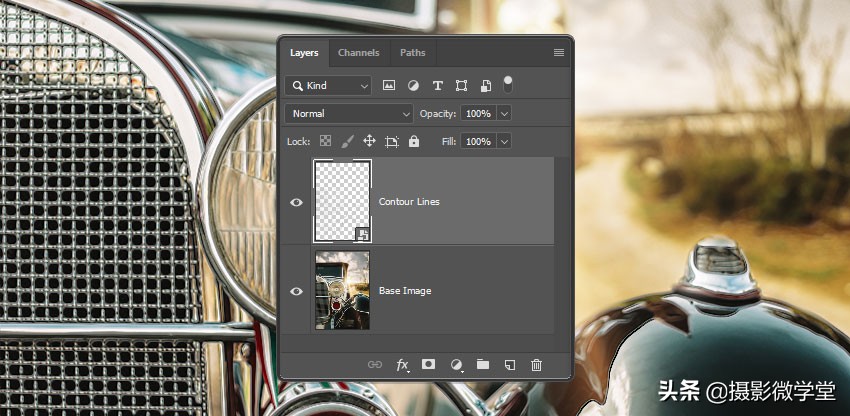
第12步:选择基本图像图层,并将其也转换为智能对象。之后,转到“ 滤镜”>“风格化”>“油漆”,然后使用以下设置:
程式化: 1.3
清洁度: 0.0
规模: 0.1
刷毛细节: 0.0
照明: 禁用
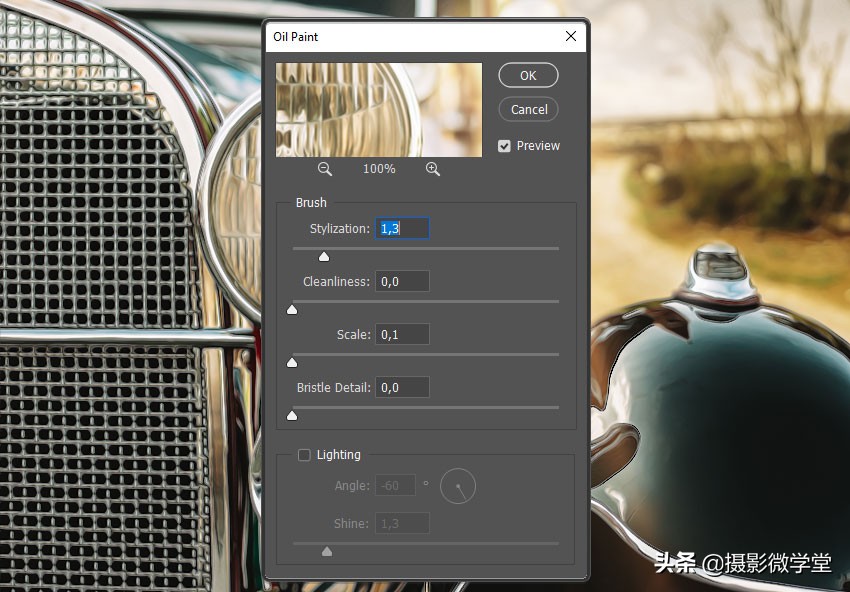
第13步:转到过滤器>锐化>智能锐化,然后使用以下设置:
金额: 100%
半径: 0.6像素
降低噪音: 0%
移除:镜头模糊
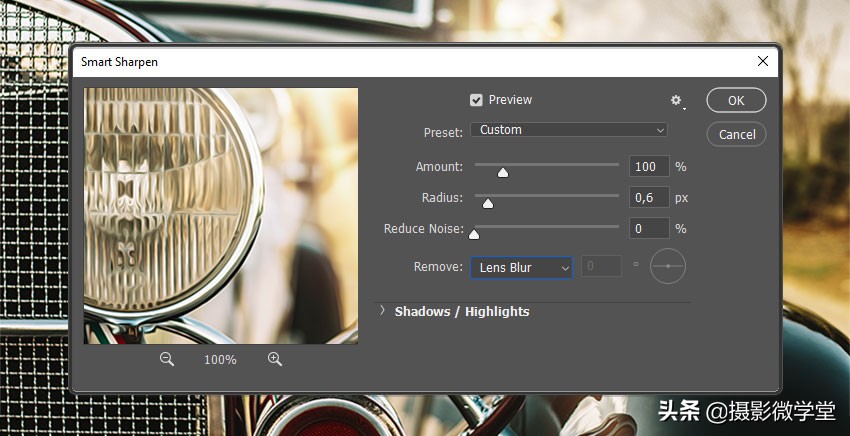
第14步:转到 图层>新调整图层>渐变贴图。 将其命名为 Gradient Map 01,然后选中“ 使用上一层创建剪贴蒙版”复选框。
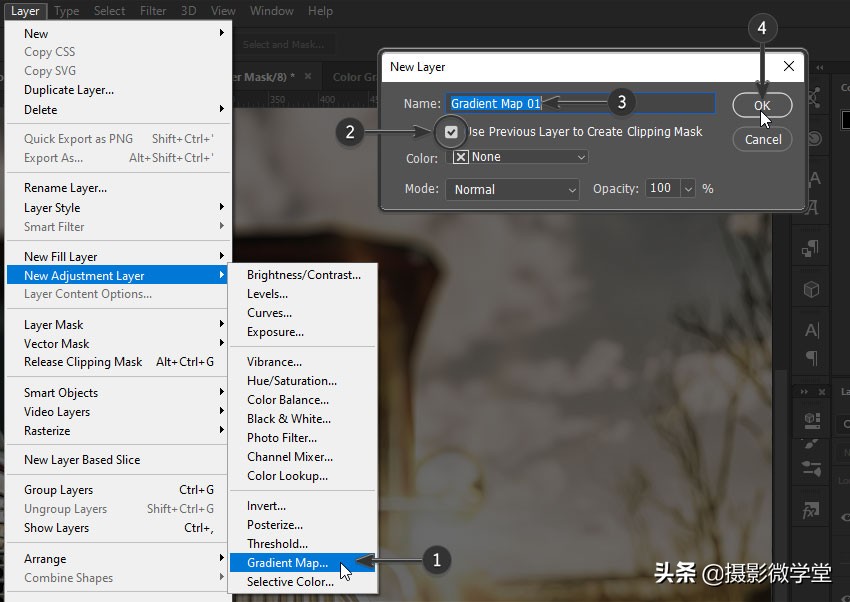
第15步:双击Gradient Map 01的缩略图以打开“ 属性”面板。选中Dither复选框,然后单击渐变栏以打开Gradient Editor。我们将创建一个新的渐变。
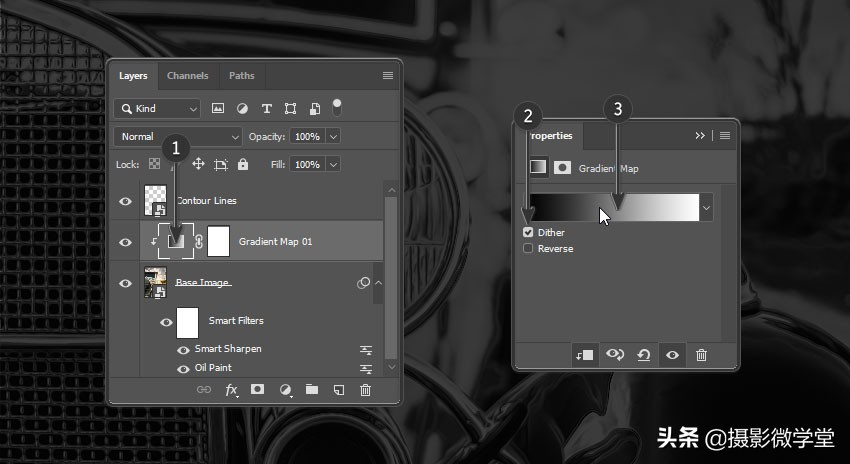
第16步:查看“ 渐变编辑器”的渐变栏,您会看到一些可以移动的滑块。渐变条上方的滑块控制不透明度;将它们都保留为100%。
渐变条下方的滑块控制颜色。要创建一个新的滑块,您必须单击渐变栏下方,鼠标指针将变成手指
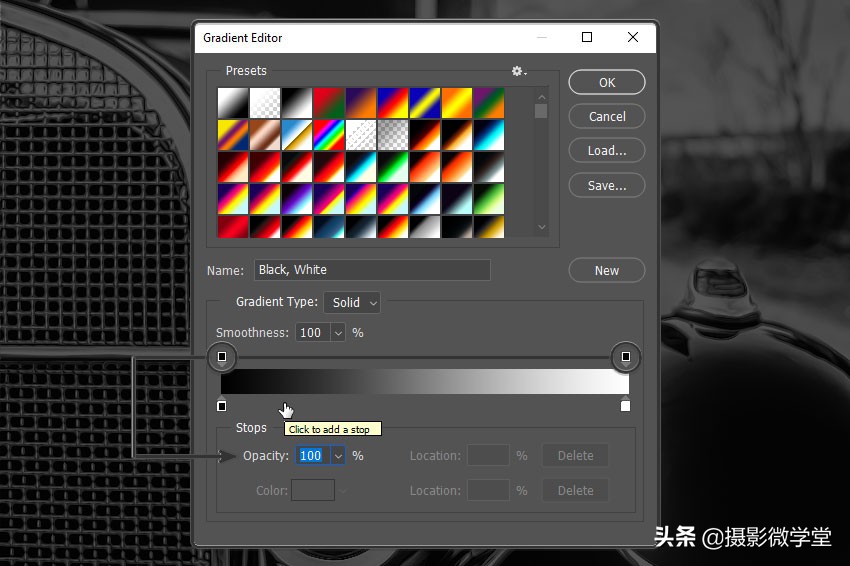
第17步:现在,使用以下设置来编辑渐变(不要单击新的):
第一滑块位置: 2%颜色: #0b005d
第二滑块位置: 36%颜色: #eb0d32
第三滑块位置: 54%颜色:#1244ff
第四滑块位置: 78%颜色: #ffae2e
第五个滑块位置: 100%颜色: #fff889
之后,单击“ 确定” 关闭“ 渐变编辑器”。
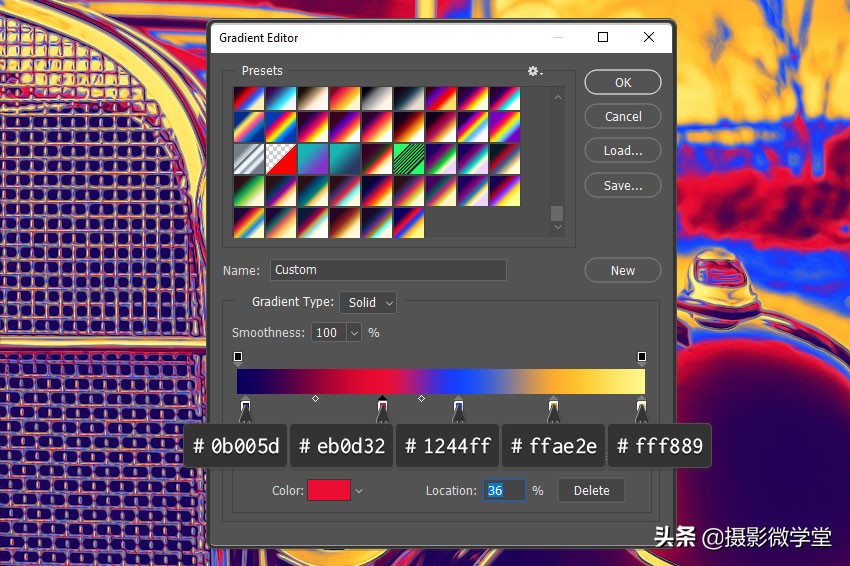
第18步:双击 “ 轮廓线”图层以打开“ 图层样式”窗口。使用以下设置添加外发光:
混合模式:线性光
不透明度: 100%
噪音: 0%
颜色: #ffaa4f
工艺:更软
点差: 0%
大小: 46 px
轮廓:高斯
抗锯齿:开启
射程: 45%
抖动: 0%
一些图像将需要不同的值。您可以在操作完成后对其进行编辑。通常,您只需要更改大小和范围值
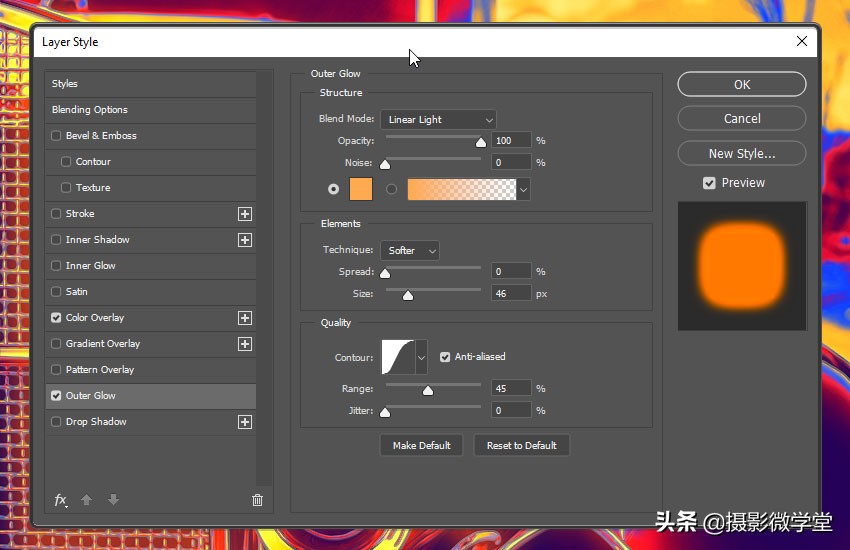
第19步:现在,使用以下设置添加颜色叠加:
混合模式:正常
颜色: #ff7800
不透明度: 100%
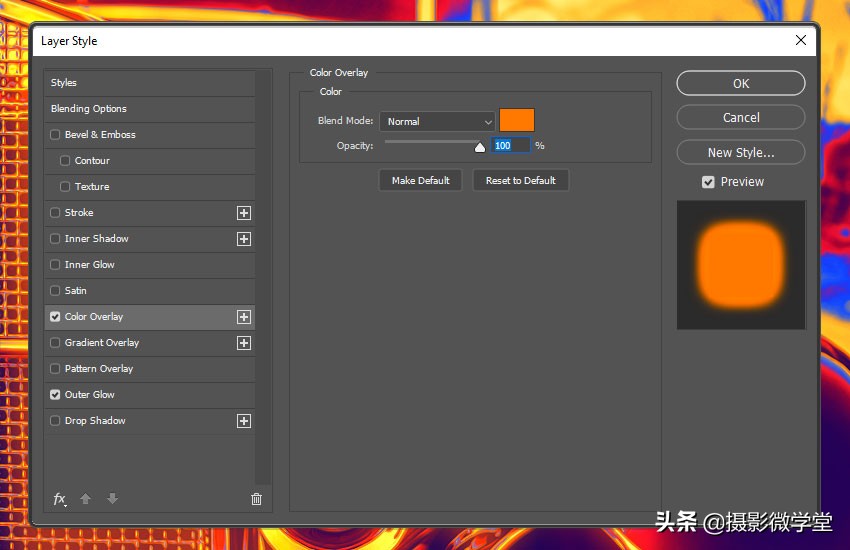
第20步:再次选择基本图像图层,然后转到滤镜>噪波>添加噪波并使用以下设置:
金额: 3.2%
高斯:在
单色:关闭
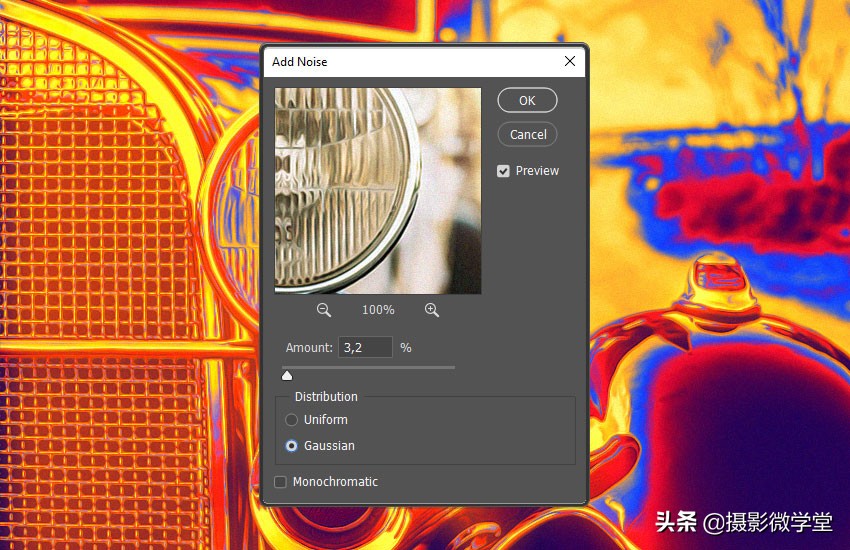
第21步:转到图像>调整>色相/饱和度,并将所有值保留为0。我们不会在此图像上使用这些调整,但是当您使用其他图像运行操作并想要调整颜色时,此功能将非常有用。此过滤器没有任何规则-只需移动滑块,直到您认为它看起来不错为止。请记住,这些滑块不会更改“渐变贴图”的颜色。它们将更改原始图像的颜色。
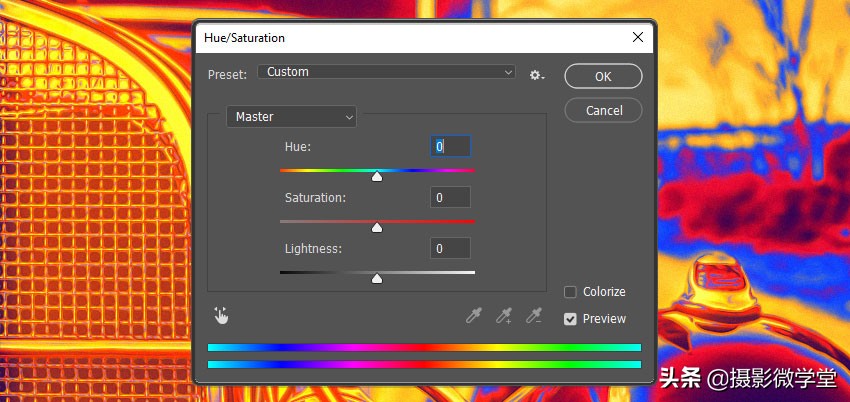
第22步:现在转到图像>调整>亮度/对比度,并将所有值也都保留为0。在这里,我喜欢在图像上使用“ 旧版”模式,但是您可以选择是否启用它。就像色相/饱和度一样,我们只需要此滤镜和一些图像即可。
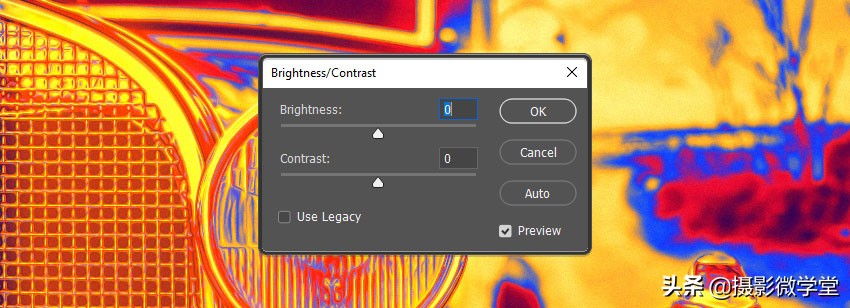
第23步:双击 “ 基础图像”图层以打开“ 图层样式”面板。使用以下设置添加描边:
大小: 29
位置:内
混合模式:正常
不透明度: 100%
套印:关
填充类型:颜色
颜色: #ff1623
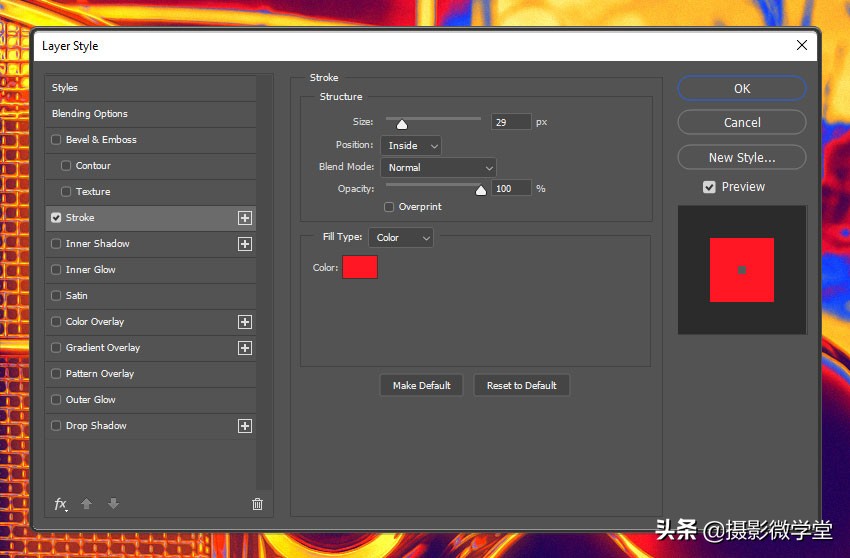
第24步:现在选择Base Image图层,并将其名称更改为Base-Image。然后对“ 渐变贴图01”和“ 轮廓线”图层也是如此。这很重要,因为它使在同一文档中多次运行该操作成为可能。如果不进行此更改,则该操作将更改具有相同名称的现有图层的值。
这是层的外观:
等高线
渐变图01
基本图片
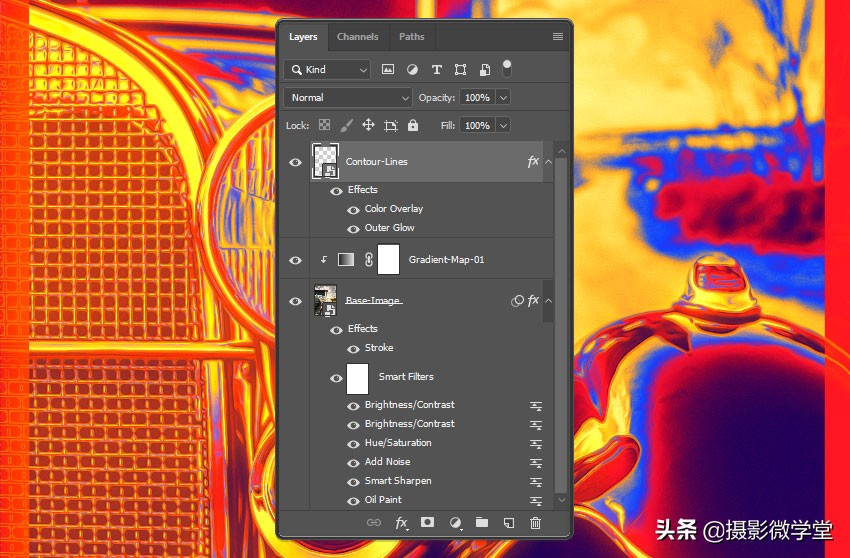
第25步:转到“ 动作”面板,然后单击“ 停止/播放录制”。
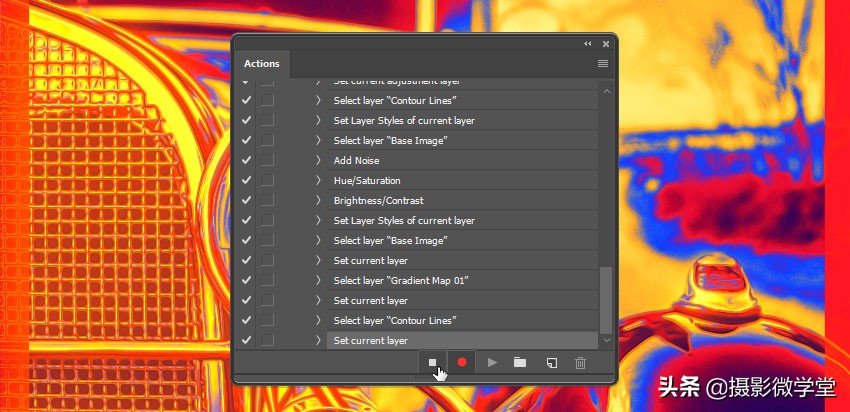
外观如下:
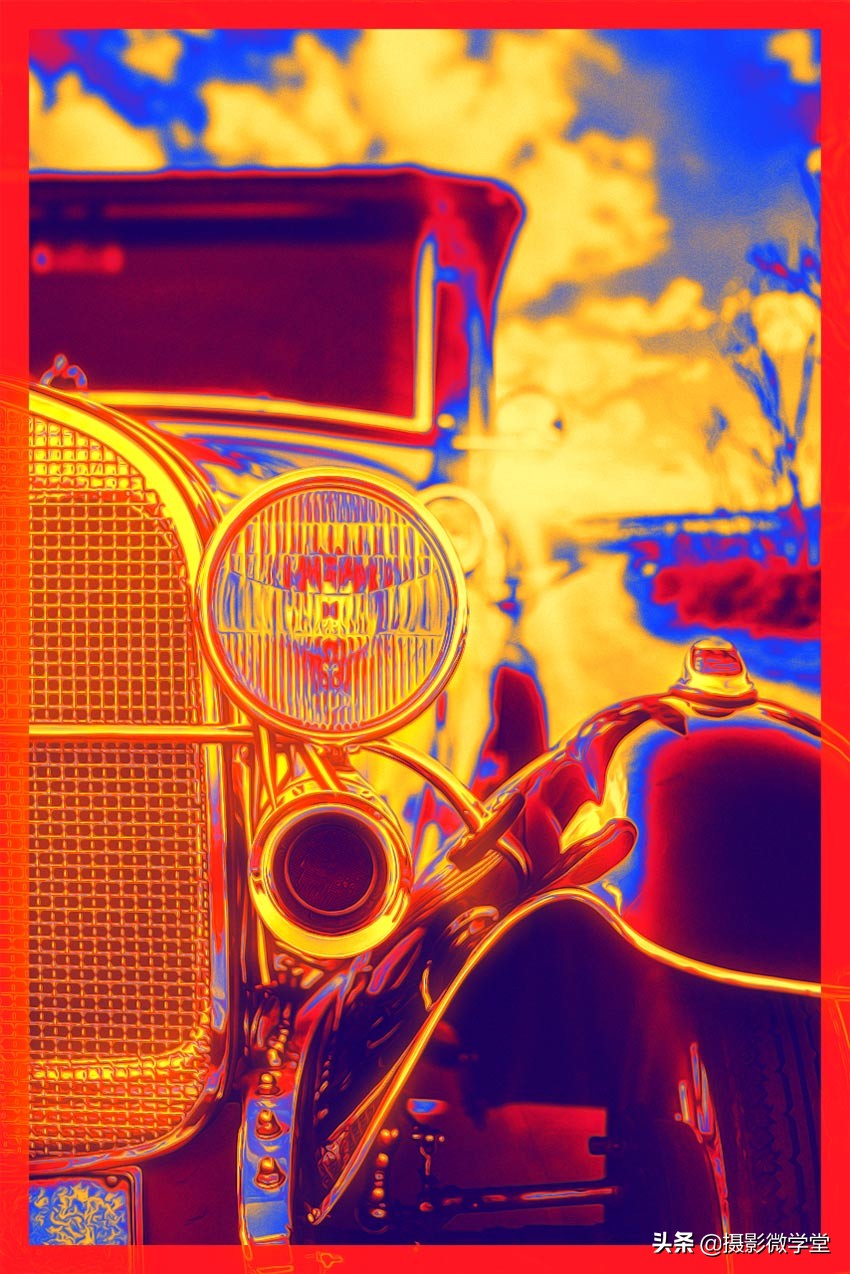
二、如何播放动作和编辑结果
第1步:选择您喜欢的图像,然后使用Photoshop打开它。之后,转到“ 动作”面板并选择“ 颜色渐变效果”动作。然后,单击“ 播放”以将效果应用到图像。
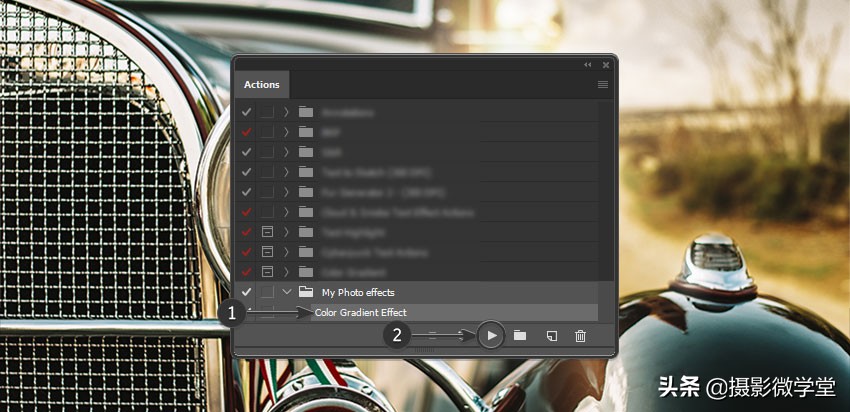
第2步:操作完成后,您将拥有我们之前创建的所有层和过滤器。现在,您可以根据需要对其进行编辑。我将向您展示如何编辑“ 噪波”滤镜,但是所有其他滤镜的工作方式相同,包括“ 轮廓线”图层上的滤镜。
双击 “ 基础图像”层上的“ 添加噪声”滤镜。然后将值更改为所需的任何数量。
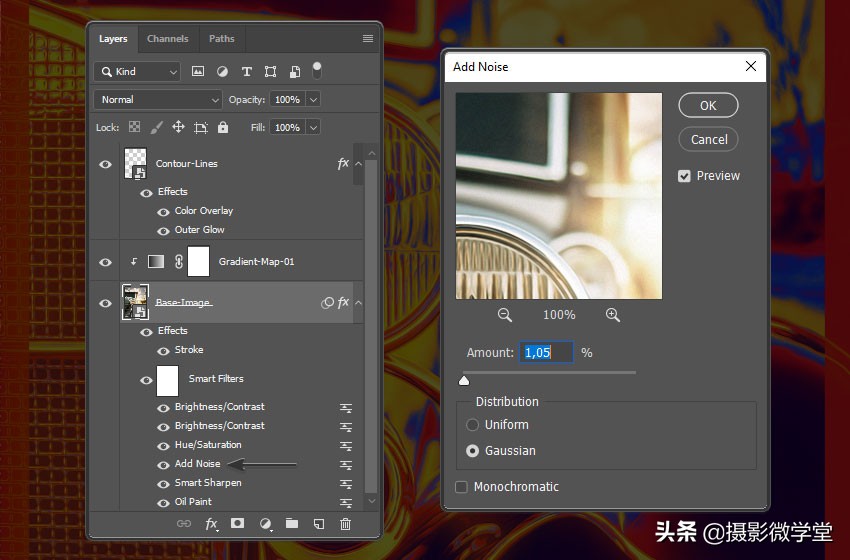
第3步:现在,我将向您展示如何编辑“渐变贴图”。
重复本教程的步骤15,打开“ 渐变编辑器”。现在,您可以创建自己的渐变。您在这里需要知道的是,渐变条左侧的颜色控制阴影,中间的颜色控制中间色调,而右侧的颜色控制高光。因此,如果在渐变栏的左侧放置浅色,则阴影将具有该颜色。
这是您可以创建的渐变示例。请注意,我更改了轮廓线图层的颜色,并删除了基础图像图层的Stroke滤镜:

第4步:双击轮廓线图层的缩略图以编辑其内容。我将向您展示Blend If在此操作中如何工作。当您打开等高线图层时,您将最终看到它的外观。它是一个透明层,上面只有对象的轮廓。透明部分来自我们之前做过的Blend If设置。
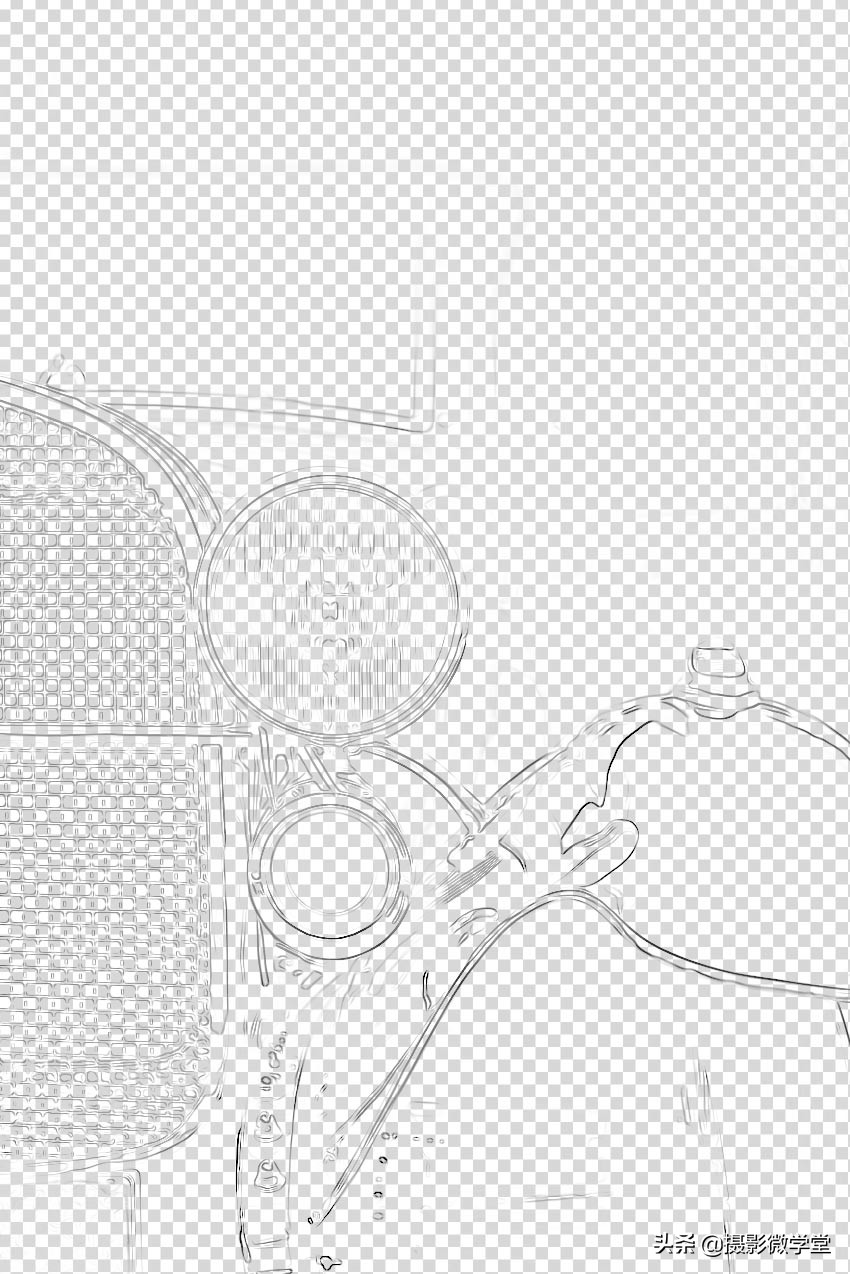
双击 “ 轮廓线”图层以打开“ 图层样式”面板。现在拖动第一白色滑块的这层一路255。您会看到图像的白色部分又回来了。
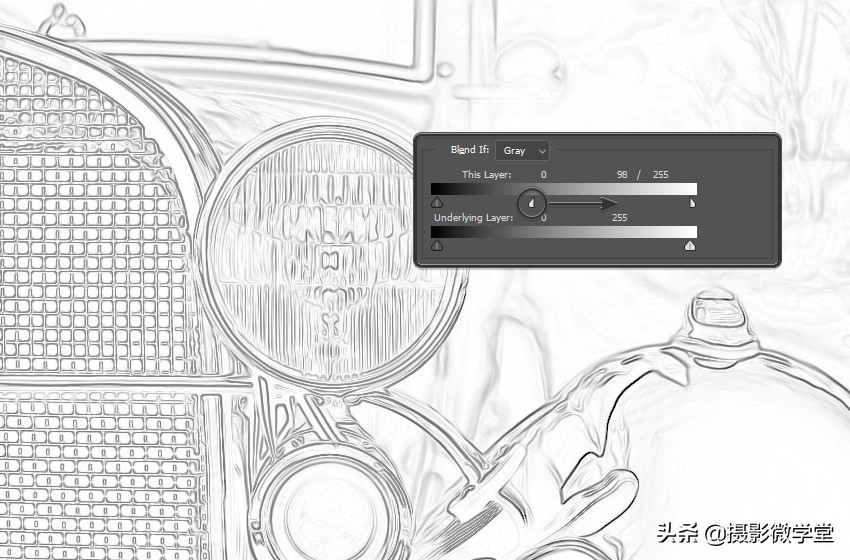
混合如果隐藏图像的亮或暗区域。如果向右拖动深色滑块,则只会隐藏图像的深色部分。将滑块分成两个部分,可以使透明区域到彩色区域的过渡更加平滑。
当您将有那些层 混合如果设置它为智能对象,结果是表现如同透明PNG图像,使我们能够只用可见光部分工作层,而不是整个图像。这就是“ 轮廓线”图层在此操作中的工作方式。
请记住,本教程使用了“ 此层”滑块和“ 灰色”通道。
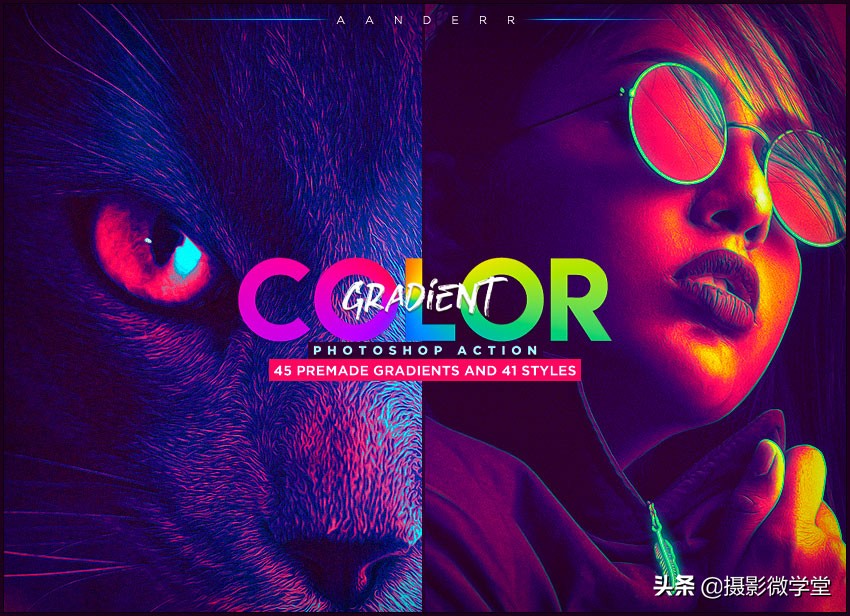
在本教程中,我们创建了Photoshop动作的颜色渐变效果。我们首先使用Blend If选项创建对象的轮廓。之后,我们将彩色渐变贴图应用于整个图像,并将图层样式应用于轮廓。然后,我们添加了一些调整过滤器并完成了操作。现在,您只需单击即可将效果应用于任何图像,并根据需要对其进行自定义。
本文由网上采集发布,不代表我们立场,转载联系作者并注明出处:http://www.yujujie.cn/shbk/37263.html


